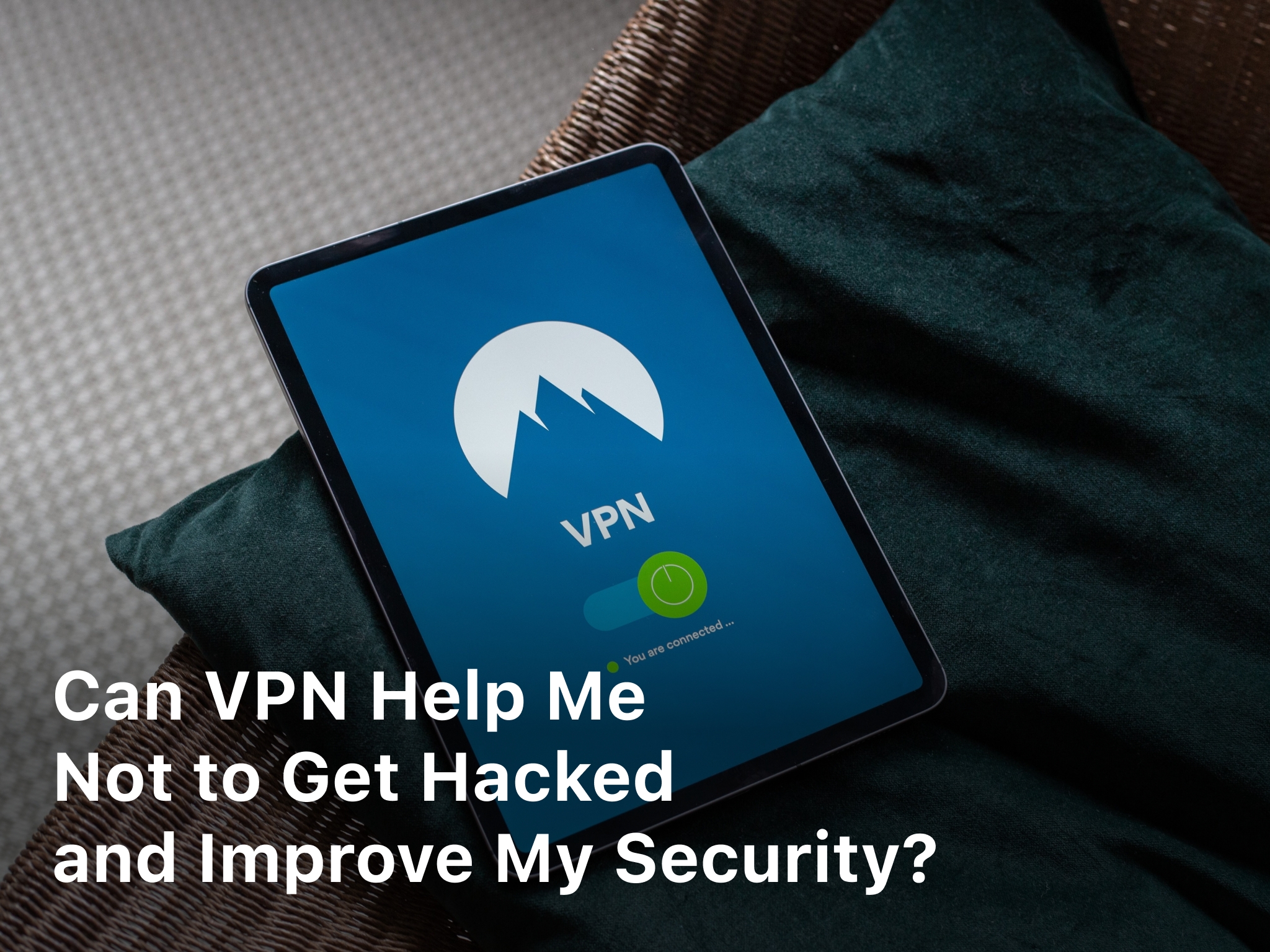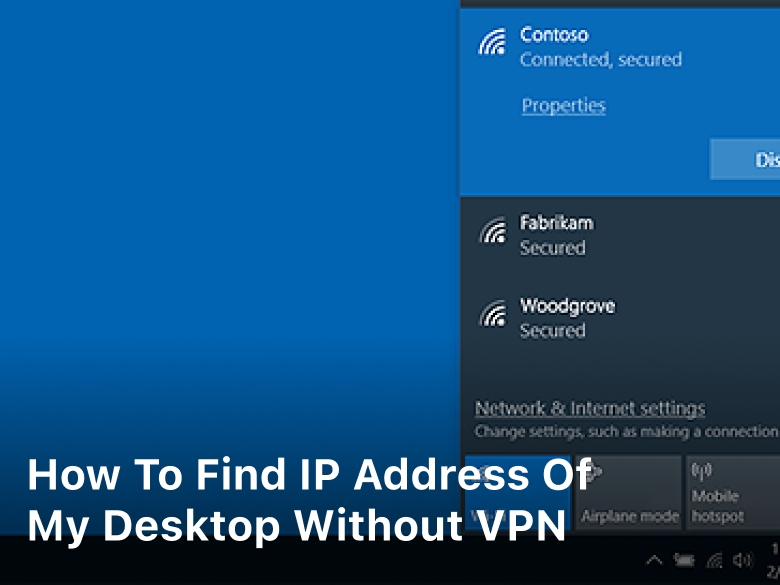
How to Find IP Address of My Desktop Without VPN – Learn how to find the IP address of your desktop computer easily using various methods, including Google, websites, Windows settings, Control Panel, and Command Prompt. Discover step-by-step instructions to locate your desktop’s IP address without the need for a VPN.
Have you ever wondered about the unique digital address that identifies your desktop on the vast expanse of the internet? Your desktop’s IP address plays a crucial role in facilitating communication and data transfer over the web.
Whether you’re troubleshooting network issues or setting up a local server, knowing how to find your desktop’s IP address is a valuable skill. In this comprehensive guide, we’ll explore multiple methods to help you locate your desktop’s IP address effortlessly.
Additionally, we’ll delve into the world of IP addresses without the use of a VPN, unlocking a realm of possibilities. Join us as we embark on a journey to unveil the mysteries of your desktop’s digital identity.
How to Find IP Address of My Desktop Without VPN
How to Find IP Address of My Desktop Using Google
Google, the omnipresent search engine, can also assist you in finding your desktop’s IP address. Follow these simple steps:
- Open your preferred web browser.
- In the search bar, type “What is my IP address?” or visit this link.
- Press Enter, and Google will display your desktop’s IP address at the top of the search results.
How to Find IP Address of My Desktop Using a Website
Numerous websites offer tools to reveal your desktop’s IP address with a single click. Here’s how to do it:
- Launch your web browser.
- Navigate to a reliable IP lookup website, such as “ipinfo.io” or “whatismyip.com.”
- The website will automatically display your desktop’s IP address on the homepage.

How to Find IP Address of My Desktop Using the Windows Settings Menu
Windows provides a built-in method to uncover your desktop’s IP address. Here’s the process:
- Click on the “Start” menu.
- Select “Settings” (the gear icon).
- Choose “Network & Internet.”
- Click on “Wi-Fi” or “Ethernet,” depending on your connection type.
- Under “IP settings,” you’ll find your desktop’s IP address listed.
How to Find IP Address of My Desktop in Control Panel
The Control Panel offers another avenue to discover your desktop’s IP address. Follow these steps:
- Press “Windows + R” on your keyboard to open the Run dialog.
- Type “control” and press Enter to open the Control Panel.
- Navigate to “Network and Sharing Center.”
- Click on your active network connection.
- In the new window, click “Details,” and your desktop’s IP address will be listed under “IPv4 Address.”
How to Find IP Address of My Desktop in Command Prompt
Command Prompt is a powerful tool for tech-savvy users to retrieve their desktop’s IP address. Here’s how:
- Press “Windows + R,” type “cmd,” and press Enter to open Command Prompt.
- In the Command Prompt window, type “ipconfig” and press Enter.
- Look for the “IPv4 Address” under your active network connection – this is your desktop’s IP address.
Unlocking the potential of your desktop’s IP address doesn’t necessarily require a VPN. By following the methods outlined above, you can locate your IP address without the need for additional software. This opens up opportunities for local network configuration, troubleshooting, and various online activities.
How to Find IP Address of My Desktop on Mac
Locating your Mac’s IP address is a straightforward process. Follow these steps to unveil your Mac’s digital identity:
- Click on the Apple logo in the top-left corner of your screen to open the Apple menu.
- Select “System Preferences” from the drop-down menu.
- In the System Preferences window, click on “Network.”
- Choose your active network connection from the list on the left-hand side.
- Your Mac’s IP address will be displayed next to “Status” on the right-hand side of the window.
FAQs
Can I find my desktop’s IP address on a mobile device?
Absolutely. The methods mentioned in this guide can be applied to various devices, including smartphones and tablets.
Why would I need to know my desktop’s IP address?
Knowing your IP address is crucial for tasks like setting up a home server, troubleshooting network issues, or accessing your desktop remotely.
Is my IP address the same as my MAC address?
No, your IP address and MAC address are distinct. While your IP address is assigned by your network and can change, your MAC address is a unique hardware identifier for your device.
Can I find my IP address on a Mac computer?
Absolutely! On a Mac, go to Applications > Utilities > Terminal, then type “ifconfig” to reveal your IP address.
Is my IP address the same on all devices?
No, each device has a unique IP address. It’s like a digital fingerprint for your device on the internet.
Are there any risks in sharing my IP address?
Sharing your IP address itself isn’t risky, but be cautious about sharing it with untrusted sources. They can potentially use it to track your online activities.
Can I hide my IP address without a VPN?
While you can’t completely hide your IP address without external tools, you can use proxies and specialized browsers to make tracking more difficult.
What is an IPv6 address, and how is it different from IPv4?
IPv6 is the newer version of IP addresses, offering a larger address space and improved security features compared to the older IPv4.
How often does my IP address change?
For most users, IP addresses are assigned dynamically by Internet Service Providers (ISPs) and can change whenever you restart your modem or router.
Conclusion
In the ever-expanding digital landscape, understanding how to find your desktop’s IP address is a valuable skill. Whether you’re a tech enthusiast exploring network configurations or an average user seeking to troubleshoot connectivity problems, the ability to locate your desktop’s IP address empowers you with knowledge and control.
By following the methods outlined in this guide, you can effortlessly unveil your desktop’s digital identity and embark on a journey of technological exploration without the need for a VPN. So, go ahead and confidently navigate the intricate web of networks armed with the knowledge of your desktop’s IP address.
Keep Reading :
- How To Turn Off VPN On Iphone
- How To Change iPhone Location Without VPN
- What Does VPN Mean on iPhone
- VPN Speed and Performance
- How to Change VPN Location