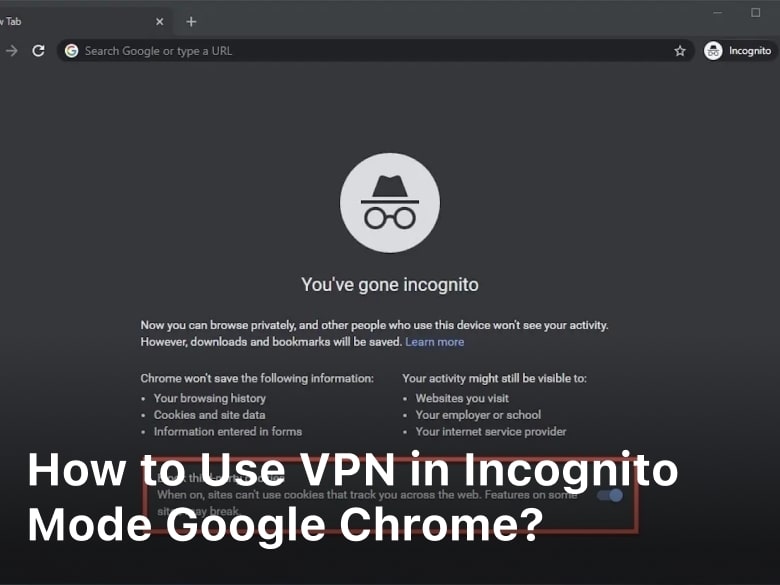How to Change VPN Location and The Best VPN To Use For Free – Learn how to change VPN location with ease and enhance your online experience. Explore step-by-step instructions, FAQs, and expert insights to navigate the world of VPNs effectively.
In today’s interconnected world, online privacy and security have become paramount. Virtual Private Networks (VPNs) offer a reliable solution, allowing users to browse the internet with anonymity and access geo-restricted content.
However, there are times when you might want to change your VPN location to access specific content or enhance your browsing experience.
In this comprehensive guide, we’ll walk you through the process of changing your VPN location effectively. So, let’s dive in and master the art of altering your VPN location hassle-free.

How to Change VPN Location
Changing your VPN location involves a few simple steps that can significantly enhance your online experience. Here’s a step-by-step guide to help you navigate the process:
1. Choose a Reliable VPN Service
Before you begin, ensure you have a reliable VPN service provider. Look for one that offers a wide range of server locations, robust security features, and fast connection speeds. You can explore trusted providers like NordVPN, ExpressVPN, or CyberGhost.
Selecting the right VPN service is the foundational step in changing your VPN location effectively. With the myriad of options available, it’s essential to choose a provider that offers both security and performance.
Here’s a closer look at what you should consider when making this crucial decision:
Research and Reputation
Begin your journey by conducting thorough research on various VPN providers. Look for reputable providers that have a strong track record of delivering secure and reliable services. Reading reviews from both experts and users can provide valuable insights into the provider’s performance.
Server Network
A diverse and extensive server network is a hallmark of a reliable VPN service. Look for a provider that offers servers in multiple countries and regions. This network diversity will allow you to easily change your VPN location to access content from various parts of the world.
Security Features
Security is a primary reason for using a VPN. Choose a provider that offers robust security features such as AES encryption, secure protocols, and a no-logs policy. These features ensure that your online activities remain private and protected.
Speed and Performance
Changing your VPN location shouldn’t mean sacrificing internet speed. Opt for a VPN service that provides fast and stable connections. Some providers even offer specialized servers optimized for streaming, gaming, or torrenting, which can further enhance your online experience.
User-Friendly Interface
An intuitive and user-friendly VPN app interface makes the process of changing your VPN location hassle-free. Look for an app that is easy to navigate, offers one-click connection, and provides clear information about server locations.
Customer Support
Prompt and reliable customer support is essential for addressing any issues or queries you might have while changing your VPN location. Choose a provider that offers various support channels, such as live chat, email, or phone support, so you can get assistance whenever you need it.
Pricing and Plans
While cost shouldn’t be the sole factor in your decision, it’s essential to choose a VPN service that fits your budget. Many providers offer various subscription plans, so consider the features offered in each plan and choose the one that aligns with your needs.
2. Install and Launch the VPN App
Once you’ve chosen a VPN provider, download and install their application on your device. Launch the app and log in using your credentials.
Once you’ve selected a reliable VPN service, the next step is to install and launch their dedicated application. This process may vary slightly depending on your device and operating system, but the general steps remain consistent.
Follow these instructions to seamlessly install and launch the VPN app:
Download the VPN App
Visit the official website of the VPN provider you’ve chosen. Look for the “Download” or “Get the App” section, usually prominently displayed on the homepage. Click on the appropriate link to download the app compatible with your device’s operating system.
Installation Process
After the download is complete, locate the installation file (usually ending in .exe for Windows or .dmg for Mac) in your device’s downloads folder. Double-click the file to begin the installation process.
Accept Terms and Conditions
During the installation, you’ll likely be prompted to read and accept the terms and conditions of the VPN provider. Carefully review these terms and, if you agree, proceed with the installation by clicking “Accept” or a similar button.
Customization Options
Some VPN installation processes offer customization options. These might include choosing the installation location, creating shortcuts, or setting up desktop notifications. Configure these options according to your preferences.
Launch the VPN App
Once the installation is complete, locate the newly installed VPN app on your device. This might be in your applications folder, desktop, or taskbar, depending on your operating system. Double-click the app icon to launch it.
Log In or Sign Up
Upon launching the app, you’ll be prompted to either log in to your existing account or create a new one if you’re a first-time user. Use the credentials you created during the signup process or log in with your existing account details.
Familiarize Yourself with the Interface
Take a moment to explore the VPN app’s interface. Most apps have an intuitive design that displays available server locations, connection status, and additional features. The dashboard typically provides essential information at a glance.
By completing these steps, you’ll have successfully installed and launched the VPN app on your device, setting the stage for the next phase of changing VPN location.
3. Select a New Server Location
In the VPN app, you’ll find a list of server locations. Choose a server in the desired location. If you’re looking to access content from a specific country, select a server from that country’s list.
Once you’ve installed and launched the VPN app, you’re ready to embark on the exciting journey of selecting a new server location. Changing your virtual location opens up a world of possibilities, from accessing geo-restricted content to enhancing your online security. Here’s a step-by-step guide to help you seamlessly navigate through this process:
Launch the VPN App
Start by opening the VPN app you’ve installed on your device. The app’s dashboard should display essential information, including your current server location and connection status.
Explore Server Locations
Most VPN apps offer a wide array of server locations spread across the globe. Look for an option like “Server Locations,” “Choose a Server,” or “Change Location.” Click on this option to access the list of available server locations.
Browse the List
As you navigate through the list of server locations, you’ll notice an array of countries, cities, and even specialized servers optimized for specific activities like streaming, gaming, or torrenting. Take your time to explore these options and consider your objectives.
Choose a New Location
Select a server location from the list that aligns with your purpose. If you’re looking to access content from a specific country, choose a server located in that country. Similarly, if you’re interested in enhancing your privacy, opt for a server in a region known for its strong privacy laws.
Check Server Load and Speed
Some VPN apps provide information about server load and speed alongside each location. This data helps you make an informed decision, as servers with higher loads might lead to slower connection speeds. Opt for a server with a balance between speed and load.
Initiate Connection
After choosing the desired server location, initiate the connection by clicking the “Connect” button. The app will establish a secure connection between your device and the selected server.
Verify Connection
Once the connection is established, the app’s interface will typically display your new IP address and virtual location. To ensure that the VPN has successfully changed your location, you can visit websites that display your IP address.
Optimizing Your Experience
Depending on your needs, you might want to explore advanced options within the app:
Smart Location
Some VPN apps offer a “Smart Location” feature that automatically connects you to the best server based on factors like speed and security.
Recent Locations
If you frequently change your VPN location, check if the app allows you to save or bookmark recent locations for quick access.
4. Establish the Connection
After selecting the desired server, click on the “Connect” button. The app will establish a secure connection to the chosen server.
With the excitement of selecting a new server location, it’s time to take the next step and establish the connection. This pivotal moment bridges your device to the chosen server, enabling you to experience the internet as if you’re in a different part of the world. Let’s dive into the process of establishing a secure and seamless VPN connection:
Click on “Connect”
After you’ve chosen the desired server location, navigate back to the app’s dashboard. Here, you’ll find a button labeled “Connect,” “Start,” or “Go.” Click on this button to initiate the connection process.
Encryption and Authentication
The VPN app will now employ encryption protocols to secure your connection. These protocols ensure that your data remains private and protected from prying eyes. Additionally, the app might prompt you to authenticate your connection by entering your credentials.
Connection Status
As the connection process unfolds, the app’s interface will likely display the status of the connection attempt. You might see messages such as “Connecting,” “Authenticating,” or “Establishing Connection.” This phase typically takes only a few seconds.
Connected!
Once the connection is successfully established, the app’s interface will update to reflect this status. You’ll often see a message like “Connected” or “Secure Connection Established.” At this point, your device is linked to the selected server, and your virtual location has changed.
Verify Your New IP Address
To ensure that the VPN has effectively changed your location, you can perform a quick check of your new IP address. You’ll notice that your IP address corresponds to the server location you selected. This verification assures you that you’re browsing the internet from a different geographical point.
Enjoy the New Experience
With the connection established, you’re now ready to explore the internet from your chosen VPN location. This opens up numerous possibilities, such as accessing region-specific content, bypassing geo-restrictions, and enhancing your online privacy.
5. Verify the Connection
To ensure that the VPN is working and your location has changed, visit a website that displays your IP address. If the displayed IP address matches the server location you selected, the VPN has successfully changed your location.
After successfully establishing a connection to a new VPN server location, it’s important to verify that the change has taken effect.
Verifying the connection not only assures you that your virtual location has indeed changed but also gives you confidence that your online activities are now routed through the selected server.
Let’s delve into the steps to verify your new VPN connection:
Visit an IP Address Checking Website
To check your new virtual location, open your web browser and visit an IP address checking website. Websites like “WhatIsMyIP.com” or “IPinfo.io” will display your current IP address and its associated location.
Note the IP Address
Upon visiting the IP address checking website, you’ll see the IP address associated with your connection. Take note of this IP address for reference.
Compare with the Chosen Server Location
Compare the displayed IP address with the server location you selected in the VPN app. If they match, it means that the VPN has successfully changed your virtual location to the desired server.
Additional Information
IP address checking websites often provide additional information, such as your approximate geographical location and internet service provider (ISP). These details can further confirm that your connection is indeed routed through the chosen server.
Access Geo-Restricted Content
To further verify the success of your VPN connection, you can try accessing geo-restricted content that was previously unavailable in your physical location. For instance, if you’ve connected to a server in a different country, attempt to access content exclusive to that region.
Test Browsing Speed
While verifying the connection, take a moment to test your browsing speed. A well-established VPN connection might slightly impact your speed due to the encryption process. However, reputable VPNs generally offer fast and stable connections.
Stay Informed
Stay connected to the VPN server as you continue your online activities. The VPN app will display the status of your connection, ensuring you’re always aware of whether you’re browsing through the VPN.
Exploring Advanced Settings
Most VPN apps offer advanced settings that allow you to optimize your connection. These settings can enhance your experience while changing your VPN location. Some advanced options include:
Split Tunneling
Split tunneling allows you to route only specific traffic through the VPN while letting other traffic access the internet directly. This is useful when you want to access local content while appearing to be in a different location.
Protocol Selection
VPN protocols determine the level of security and speed. Depending on your needs, you can choose between protocols like OpenVPN, L2TP/IPsec, or IKEv2. Consider your priorities when selecting a protocol.
Kill Switch
A kill switch automatically disconnects your internet if the VPN connection drops. This prevents your IP address from being exposed accidentally.
FAQs about Changing VPN Location
Can I Change My VPN Location for Free?
Yes, some VPN providers offer free versions with limited server options. However, premium VPNs provide more server choices and better security features.
Will Changing My VPN Location Affect My Internet Speed?
Yes, your internet speed might be slightly affected due to the distance between your physical location and the VPN server. However, reliable VPNs minimize this impact.
Is Changing VPN Location Legal?
Yes, changing your VPN location is legal in most countries. It’s a common practice for accessing geo-restricted content and enhancing privacy.
How Often Can I Change My VPN Location?
You can change your VPN location as often as you like, depending on your VPN provider’s policies.
Can I Access Streaming Services After Changing My VPN Location?
Absolutely! By changing VPN location to a server in a different country, you can access region-specific streaming content.
Are There Any Risks to Changing VPN Location?
While changing your VPN location is generally safe, ensure you’re using a reputable VPN provider to avoid potential security risks.
Keep Reading :
- What is a Virtual Private Network VPN
- Free VPN That Works With Omegle
- How To Use Omegle When Banned
- How To Turn Off VPN On Iphone
- How To Change iPhone Location Without VPN
Conclusion
Well, thast’s it step or guide about How to Change VPN Location. Changing your VPN location opens up a world of possibilities, from accessing global content to enhancing your online security.
By following the steps outlined in this guide, you can seamlessly change VPN location and enjoy a more versatile and secure online experience.
Remember to prioritize reputable VPN providers and explore advanced settings for an optimized connection. Now that you’re equipped with this knowledge, go ahead and navigate the digital world with confidence and privacy.