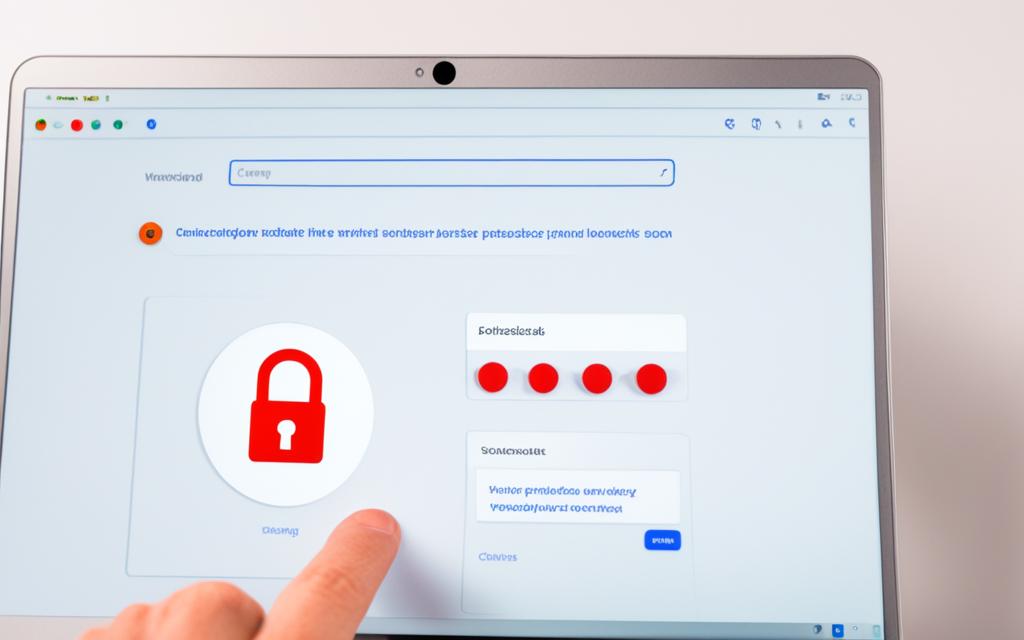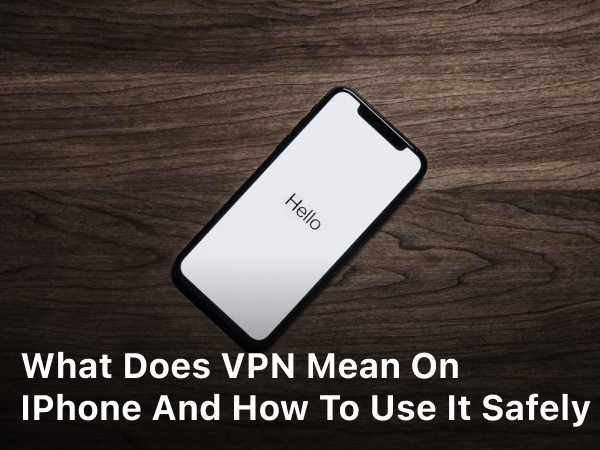How to Unblock Websites on School Chromebook Without VPN
In this article, we’ll look at ways to unblock websites on your school Chromebook. We won’t need a VPN. Students often find they can’t reach some websites because of school filters. But, there are methods to get around this and view the content we want.
We will cover topics like using proxy servers and changing DNS settings. We’ll also talk about the benefits of incognito mode and browser extensions. By the end, you’ll have the knowledge to improve your online experience on your school Chromebook.
Understanding Website Blocking on School Chromebooks
Schools use web filtering systems to limit what students can see online. They do this to keep students safe from bad content, help them focus during school, and follow rules. Knowing why they block certain sites can help students work around these rules better.
Why Schools Block Websites
Schools block sites to protect students from harmful content. They don’t want kids viewing things that are inappropriate, violent, or illegal. Sites promoting dangerous ideas or activities are also off-limits.
They also block certain sites to keep students from getting too distracted. This includes social media, games, or videos that are not related to school work.
Schools have to follow laws like the Children’s Internet Protection Act. These rules require them to monitor and filter the internet on school computers, like Chromebooks. It’s about creating a safe online space for students.
Common Blocking Methods Used by Schools
Schools use several ways to stop students from accessing certain websites. These include:
- Web Filters: Special software or cloud services are used to block certain sites. They do this by looking for keywords, checking categories, or finding specific URLs. Their job is to keep out harmful or inappropriate content.
- Content Blockers: Schools might also use blockers to stop students from using certain kinds of sites. For example, they could target social media or video platforms to keep students focused.
- IP-based Restrictions: By using IP restrictions, schools can block certain websites directly. This keeps Chromebooks from accessing specific pages by denying them connection.
Being aware of these blocking methods can help students work around them without needing a VPN.
how to unblock websites on school chromebook without vpn
Want to access blocked sites on your school Chromebook without a VPN? Try using a proxy server. It acts as a go-between for your device and the internet. This way, you can get past the school’s online restrictions and view what you want.
Setting Up a Proxy Server
First, go to your Chromebook’s settings. Then, find the part for network and proxy settings. Here, you can enter the proxy server’s specific information.
After this is done, your Chromebook will start using the proxy server. This helps you reach sites that were previously blocked.
Using Browser Extensions
For an easier method, think about browser extensions. There are lots available in the Chrome Web Store. They make it simple to slip past web filters without the need for a VPN.
Extensions like Hola Unblocker, Zenmate, and Hotspot Shield are known for this. Installing and using them is quick, giving you access to more online content with little hassle.
Unblocking Websites with Incognito Mode
One way to get past website blocks on your school Chromebook is by using incognito mode. It’s a special way to browse that doesn’t keep a record of what you do online. So, your computer won’t remember the sites you visit.
This can help you get to websites your school blocks. Keep in mind, though, that some schools might have ways to stop this.
On your Chromebook, using incognito mode is good for looking at blocked stuff. It keeps your browsing secrets not logged on the device. So, if there’s something you really need to see, this mode might help you find it.
But, it’s not always a sure bet. Some schools have extra tech that can still catch you. If that happens, you may need to try other tricks to see the websites you want.

Changing DNS Settings on Your Chromebook
Changing the DNS settings on your Chromebook can help you access blocked sites without a VPN. The DNS changes website names into IP addresses. By using a different DNS server, you might get around the school’s block.
Understanding DNS and Its Role
The Domain Name System (DNS) is like the internet’s phone book, changing names into numbers. This lets devices talk to each other. When you type in a website name, a DNS server finds the correct number so you can visit the site.
Configuring Custom DNS Settings
You can get through blocked sites at school by using Google DNS or Cloudflare DNS. This way, you use a different DNS server, not the default one on your Chromebook. It helps reach sites that were off-limits.
Here’s how to set it up on your Chromebook:
- Go to the Settings on your Chromebook.
- Go to “Network” and pick your connection.
- Select “Change proxy settings.”
- Choose “Use custom proxy server settings” in the “Proxy” tab.
- Put in the DNS server address, like 8.8.8.8 for Google DNS or 1.1.1.1 for Cloudflare DNS.
- Save the settings and close the menu.
Setting up a new DNS server might let you visit blocked sites. But, it’s not a sure thing. Some schools have ways to stop this.
Exploring Chromebook Proxy Servers
Proxy servers can help you access blocked websites on your school Chromebook without a VPN. By directing your internet traffic through a proxy server, you can get past the school’s website filters. Still, it’s key to pick a proxy server that’s both reliable and safe to use.
Evaluating Proxy Server Reliability
Not all proxy servers are good. Some are slow, unreliable, or may not play fair. Before you use a proxy, check its reputation for being fast and secure. You should choose one that’s known for working well, keeps things private, and uses strong security.
Configuring Proxy Server Settings
After finding a good proxy server, set it up on your Chromebook. You’ll need to enter the proxy’s address, port number, and maybe a password. With the right settings, you can enjoy browsing without any blocks, safely accessing the sites you want on your school Chromebook.
Bypassing Website Blocks with Browser Extensions
Browser extensions are a powerful tool to unblock sites on your school Chromebook, no VPN needed. They help get around filters to view blocked content. Yet, make sure the extension is known to be safe before you use it on your Chromebook.
Evaluating Extension Safety
Be careful, as some extensions could carry malware or do bad things. This risks your privacy and device. To stay safe, check the extension’s reviews, ratings, and who made it. Choose ones that have a proven record of being safe and reliable.
Popular Website Unblocker Extensions
These are popular extensions that can help you unblock sites on your school Chromebook:
| Extension | Key Features | Pricing |
|---|---|---|
| Hotspot Shield | Secure VPN with built-in website unblocker, fast speeds, and easy-to-use interface. | Free plan available, premium plans start at $7.99/month. |
| Ultrasurf | Lightweight extension that bypasses web filters and provides access to blocked sites. | Free to use. |
| Zenmate | Comprehensive security and privacy features, including website unblocker and VPN capabilities. | Free plan available, premium plans start at $2.99/month. |
Pick a reliable extension to safely view content on your Chromebook. This way, you won’t risk your security or break school rules.
Accessing Blocked Content Responsibly
As we try to unblock websites on school Chromebooks, doing it right is key. It’s vital we know our school’s rules and how to use tech ethically. This is important when we want to see stuff that’s usually off-limits.
Understanding School Policies
Schools may ban some ways to get around web filters. Breaking these rules could lead to trouble or losing our devices. We have to be sure we know what’s allowed by our school before we try to unblock sites.
Ethical Considerations
Getting to helpful content is good, but we must also think about what’s right. Coming across bad stuff – even by mistake – is a big deal. To keep browsing safe and responsible, we need to balance what we need with our school’s rules and ethical thoughts.
Keeping up with info, choosing wisely, and being honest help us use Chromebooks well. This meets our school’s rules and keeps us true to our ethics.
Troubleshooting Common Issues
At school, we may face troubles when trying to unblock websites on our Chromebooks. One problem-solving step is to clear the cache and cookies in our browser. This can fix issues we have with certain sites or extensions.
Clearing Browser Cache and Cookies
Old data and cookies might make it hard to visit certain sites with unblocker tools. By getting rid of these, we can better access the sites we want. To do this, we need to go to our browser’s settings and find the option to clear cache and cookies.
Disabling Extensions Temporarily
If a site doesn’t open with an unblocker, try turning off the extension briefly. Some extensions might not work well together, causing problems. Disabling them helps us figure out if they’re causing the issue.
Fixing these issues helps our Chromebooks work better without a VPN. Steps like clearing cache, cookies, or changing extensions settings solve many common problems. This way, we can enjoy our browsing time without trouble.